

This is the quickest way to freeze the top row and first column of your worksheet. You will now see the selected row(s) and column(s) frozen at the top and left side of your worksheet. Select Freeze Panes from the drop-down menu.For example, if you want to freeze the first row and first column, click on cell B2. Select the cell below the row and to the right of the column you want to freeze.However, it involves selecting the cell below the row and to the right of the column you want to freeze. This method can also be used to freeze the top row and first column of your worksheet. You will now see the selected row(s) or column(s) frozen at the top or left side of your worksheet.
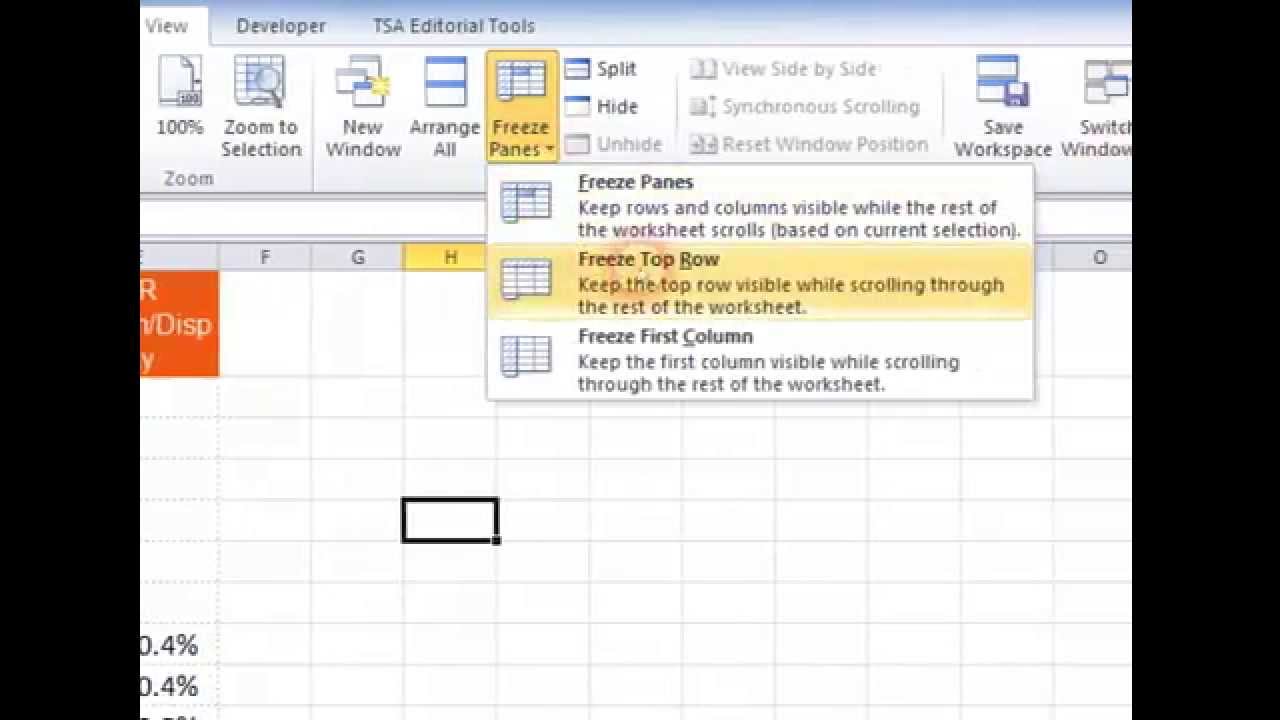
If you want to freeze both the top row and the first column of your worksheet, click on Freeze Panes. Click on Freeze Top Row to freeze the top row of your worksheet, or click on Freeze First Column to freeze the first column.A drop-down menu will appear with 3 options Freeze Panes, Freeze First Column, and Freeze Top Row. Click on the Freeze Panes button located in the ‘Window’ group.The ribbon will display several menus and options. Click on the View tab located at the top of the Excel ribbon.Open Excel and select the worksheet that contains the column and row you want to freeze.
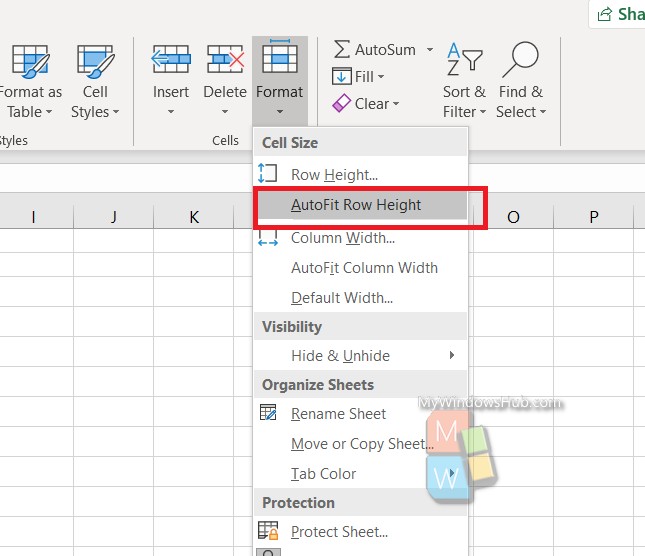
To use this method, you should follow these steps: One of the tabs is the ‘View’ tab, where you can find several options that allow you to adjust the appearance of your spreadsheet, including the Freeze Panes option. The ribbon is a menu at the top of Microsoft Excel that displays several tabs, each containing groups of button commands.


 0 kommentar(er)
0 kommentar(er)
